Cara Menggunakan PhpMyAdmin
PHPMyAdmin dibuat dengan kode program PHP dan berjalan pada antarmuka web. Boleh dikatakan kalau PHPMyAdmin adalah sebuah aplikasi grafis berbasis web yang dipakai untuk pengelolaan database MySQL.
Berikut ini beberapa cara menggunakan phpMyAdmin
1. Membuka phpMyAdmin
Karena merupakan aplikasi berbasis web maka ntuk membuka phpMyAdmin kita harus membuka browser terlebih dahulu. Kemudian phpMyAdmin bisa diakses dengan alamat URL http://localhost/phpmyadmin. Alamat tadi berlaku jika phpMyAdmin diinstal pada komputer lokal.2. Login phpMyAdmin
Selanjutnya kita harus login untuk bisa masuk ke halaman dashboard. Untuk bisa login silahkan isi user dan password yang telah diset saat proses instalasi phpMyAdmin.3. Halaman Dashboard phpMyAdmin
Setelah berhasil login kita akan diarahkan pada halam dashboard yang berisi navigasi disebelah kiri dan main disebelah kanan. Halaman navigasi berisi menu tree dalam membuka database serta icon shortcut untuk logout, home dan lain-lain.4. Melihat versi phpMyAdmin
Pada sebelah kanan bawah halaman awal dashboard kita bisa melihat versi dari versi phpMyAdmin yang sedang kita jalankan.5. Melihat versi web server dan database
Pada sebelah kanan bawah halaman awal dashboard diatas tampilan versi
phpMyAdmin kita bisa lihat versi dari web server dan database yang
terhubung dengan phpMyAdmin.
6. Membuat database baru
Dengan phpMyAdmin kita bisa membuat database dengan mudah tanpa mengetikkan script pada terminal. Cukup dengan klik menu Database lalu isikan nama database baru pada inputan Create Database dan klik Create maka secara otomatis databse baru akan dibuat.7. Membuat tabel pada database
Setelah berhasil membuat database selanjutnya kita bisa membuat tabel dalam database tersebut. Caranya adalah dengan memilih database terlebih dahulu pada navigasi sebelah kiri lalu isikan nama tabel pada inputan Create table dan isi jumlah kolom lalu klik Create.8. Membuat field pada tabel
Proses membuat field atau kolom pada tabel secara otomatis dilakukan setelah proses membuat tabel berhasil. Disini kita diminta untuk mengisi nama field, tipe data dan beberapa parameter lainnya yang diperlukan.9. Menambahkan record kedalam tabel
Untuk menambahkan record kedalam tabel, kita bisa menggunakan menu INSERT. Caranya dengan klik nama tabel pada navigasi sebelah kiri lalu klik menu INSERT. Kita akan diminta untuk mengisi form sesuai dengan field yang telah dibuat tadi. Setelah semua diisi dengan benar kita tinggal klik Go untuk submit form.10. Melihat isi tabel (browse tabel)
Saat kita meng-klik nama tabel pada navigasi sebelah kiri kita otomatis akan ditampilkan halaman isi tabel. Pada halaman ini kita disediakan link untuk meng-update dan menghapus satu atau beberapa record tabel.11. Menjalankan perintah SQL pada phpMyAdmin
Selain beberapa menu grafis diatas, kita juga disediakan sebuah terminal untuk menjalankan kode perintah SQL seperti SELECT, INSERT, UPDATE dan sebagainya. Caranya dengan memilih menu SQL lalu mengisi perintah SQL pada terminal kemudian klik Go untuk menjalankn perintah SQL tadi.12. Mengekspor data dari database
phpMyAdmin menyediakan menu Export data dari database kedalam berbagai format seperti SQL, CSV, XLS, XML PDF dan masih banyak lagi. Untuk mengekspor data cukup dengan memilih menu Export lalu pilh format kemudian sesuaikan setelan kemudian klik Go untuk menjalankan.13. Mengimpor data ke dalam database
Selain ekspor, phpMyAdmin juga menyediakan fasilitas impor data. Fitur ini memudahkan jika kita melakukan migrasi data dari server satu ke server lain maupun dari format lain ke dalam SQL seperti dari file Excel. Untuk mengimpor data ke dalam database pilih menu Import lalu sesuaikan format dan setelan kemudian pilih file dan klik Go untuk menjalankan.14. Menjalankan perintah DDL pada database
Untuk menjalankan perintah DDL pada database seperti ALTER, TRUNCATE dan DROP, phpMyAdmin menyediakan satu menu yang disebut Operations. Setelah kita klik menu tersebut kita bisa memilih tidakana terhadap database atau tabel kemudian klik Go untuk pada tindakan yang dipilih untuk menjalankan.15. Logout phpMyAdmin
Setelah selesai menggunakan phpMyAdmin sebaiknya kita keluar/logout. Untuk melakukan logout dari phpMyAdmin kita cukup klik icon Exit disebelah kiri atas disamping icon HomeReferensi :








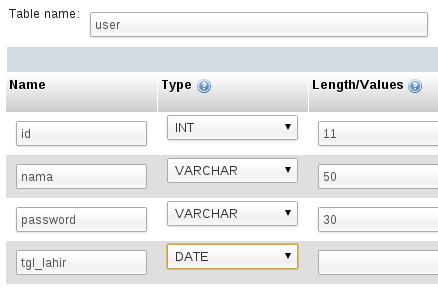








Tidak ada komentar:
Posting Komentar