Kalau sebelumnya saya membahas bagaimana cara melakukan konfigurasi alamat IP di Ubuntu Server, maka di tulisan ini saya akan membahas cara setting alamat IP di Ubuntu desktop. Sistem operasi Ubuntu desktop yang saya gunakan di tutorial ini adalah versi 13.10 dengan nama kode Saucy Salamander yang saya install di netbook. Setting alamat IP yang saya lakukan disini hanyalah setting untuk LanCard, bukan untuk Wifi card. Mungkin tidak semua orang tahu, bahwa sebenarnya untuk melakukan setting alamat jaringan di Ubuntu Desktop sangatlah mudah dibandingkan di sistem operasi Windows. Dengan bantuan fitur sesi, kita hanya perlu melakukan setting alamat IP sekali saja berdasarkan kondisi (sesi) yang dibutuhkan. Misalnya saja, saya membuat 3 macam settingan alamat IP dalam satu waktu yang nantinya bisa saya gunakan setiap saat tergantung kebutuhan lokasi. Fitur sesi inilah yang tidak dimiliki oleh sistem operasi Windows.
Contohnya, saya membuat 3 sesi settingan, yaitu sesi kantor, sesi auto dan sesi peer to peer. Sesi kantor ini akan saya gunakan ketika saya harus terkoneksi dengan jaringan di kantor melalui netbook. Sesi Peer to Peer saya gunakan ketika saya ingin melakukan koneksi satu-satu dari netbook saya dengan komputer/laptop lainmenggunakan kabel UTP. Dan sesi Auto DHCP saya gunakan ketika netbook tersebut terkoneksi di jaringan rumah, karena rumah saya menyediakan layanan server DHCPsehingga setiap terkoneksi alamat IP sudah tersetting otomatis.
Bagaimana langkah-langkah membuat sesi konfigurasi alamat IP di Ubuntu desktop? Silakan ikuti cara-cara di bawah:
1. Pada tampilan desktop, silakan lihat icon yang tertampil pada pojok kanan atas, seperti yang tertampil pada gambar di bawah:
kemudian klik icon yang terlihat seperti potongan pizza, sehingga muncul opsi yang terlihat pada gambar di bawah:
kemudian klik pada opsi edit connection.
2. Setelah itu muncul windows setting seperti yang tampak pada gambar di bawah:
klik opsi add yang ada di sebelah kanan pada tampilan di atas untuk menambah sesi, ouput dari tombol add tersebut tertampil pada gambar di bawah:
pilih koneksi ethernet, lalu klik Create. Kenapa saya memilih ethernet, karena saya hanya ingin melakukan konfigurasi kartu jaringan kabel.
3. Setelah itu pada windows konfigurasi selanjutnya, silakan ubah nama koneksi menjadi “Auto DHCP” seperti yang tertampil pada gambar di bawah:
4. Lalu pada device MAC address, pilih alamat MAC address yang sesuai dengan kartu jaringan anda sendiri, pada gambar di bawah, itu adalah alamat MAC address dari netbook saya:
5. Setelah itu klik tab IPv4 setting, sehingga tertampil seperti pada gambar di bawah:
pada bagian method, pilih opsi automatic (DHCP) seperti yang tampak pada gambar di atas. Karena saya ingin membuat konfigurasi untuk sesi auto DHCP. Setelah dipilih, silakan klik save, untuk menyimpan sesi.
6. Setelah berhasil membuat sesi konfigurasi auto DHCP, maka akan tampak sesi yang tadi anda buat pada windows network connection seperti gambar di bawah:
7. Untuk membuat sesi konfigurasi peer to peer, silakan klik add lagi di windows network connection, lalu pilih tipe koneksi ethernet dan klik tombol create, seperti yang tampak pada gambar di bawah:
8. Ubah nama koneksi default menjadi peer to peer seperti yang tampak pada gambar di bawah:
9. Kemudian pilih Mac address yang sama dengan Mac Address LAN Card yang sama , seperti pada langkah 4, sehingga tampak ouputnya pada gambar di bawah:
10. Lalu klik tab konfigurasi IPv4 sehingga terlihat tampilan seperti pada gambar di bawah:
pilih opsi manual pada setingan method, seperti pada gambar di atas.
11. Klik tombol add, pada sebelah kanan windows konfigurasi, lalu saya buat setting alamat IP nya dengan alamat 192.168.0.2 dan netmask 24 seperti yang terlihat pada gambar di bawah:
saya tidak memasukkan alamat gateway dan DNS, karena sesi kofigurasi ini hanya saya gunakan untuk melakukan koneksi peer to peer (antar 2 komputer).
12. Klik save maka anda telah berhasil melakukan setting untuk sesi konfigurasi peer to peer. Hasil dari konfigurasi tersebut ditunjukkan pada gambar di bawah:
13. Kemudian saya ingin menambah lagi sesi baru lagi yang terakhir yaitu sesi konfigurasi kantor, dimana sesi konfigurasi ini, bisa saya gunakan setiap kali membawa netbook saya setiap terhubung dengan jaringan internal di dalam kantor. Caranya sama, seperti sebelumnya, silakan klik tombol add pada gambar di langkah 14, sehingga akan terlihat output seperti pada gambar di bawah:
Pilih type koneksi ethernet sama seperti ketika anda membuat 2 sesi sebelumnya
15. Setelah itu, ubah nama koneksinya dari nama default ke nama Kantor seperti yang ditunjukkan pada gambar di bawah:
16. Lalu pilih device mac address seperti yang sama dengan dua sesi sebelumnya seperti yang ditunjukkan pada gambar di bawah:
17. Setelah itu, klik tab IPv4 sehingga muncul windows konfigurasi seperti pada gambar di bawah:
Pada bagian methode, silakan pilih opsi manual, lalu klik tombol add di sebelah kanan untuk memasukkan alamat IP, netmask, gateway dan DNS server sesuai dengan konfigurasi kantor anda masing, masing. Disini, saya memasukkan alamat IP 192.168.1.100, netmask 24, alamat gateway dan alamat DNS yang sama yaitu alamat 192.168.1.254 seperti yang ditunjukkan pada gambar di bawah:
kemudian klik save untuk menyimpan sesi konfigurasi ketiga tersebut.
18. Setelah berhasil, maka pada windows network connection akan tertampil sesi kantor seperti yang ditunjukkan pada gambar di bawah:
19. untuk memakai sesi konfigurasi tersebut, sebagai contoh saya akan menggunakan sesi koneksi peer to peer, maka step-step yang harus saya lakukan adalah:
a. Colokkan kabel dari netbook saya ke komputer tujuan tanpa melalui switch.
b. Buat settingan komputer tujuan agar memiliki alamat IP yang satu network dengan netbook saya,
c. Lalu klik icon network, yang seperti potongan pizza yang terletak di pojok kanan atas, netbook saya, lalu pilih sesi peer to peer seperti yang tampak pada gambar di bawah:
Jika berhasil terkoneksi, maka akan ada opsi disconnect di bawah sesi peer to peer, dan icon potongan pizza berubah menjadi tanda panah ke atas dan ke bawah.
Mudah bukan? Semoga menambah pengetahuan anda dalam memakai Ubuntu Linux, selamat mencoba dan terima kasih telah berkujung .
Sumber :








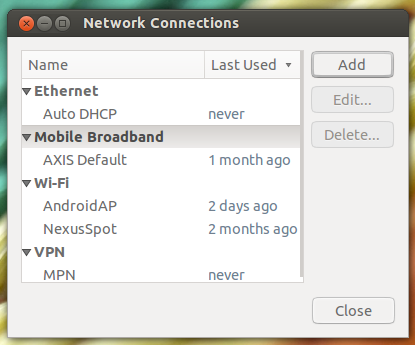













Tidak ada komentar:
Posting Komentar